RESULTADO FINAL
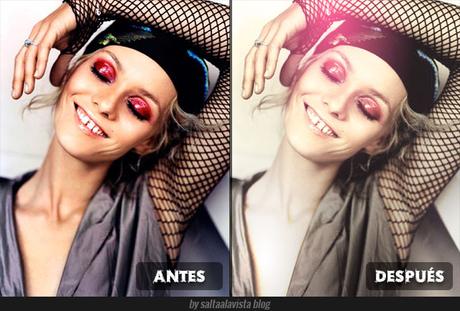
RECURSOS
- Imagen Vanessa Paradis
TUTORIAL
PASO 1
Abre la imagen suministrada “Vanessa Paradis.jpg” con Adobe Photoshop. Seguidamente ve a Capa/Nueva capa de relleno/Color uniforme y aplicando un Modo Exclusión con una Opacidad del 65% rellena la capa creada con el color #2f253b.
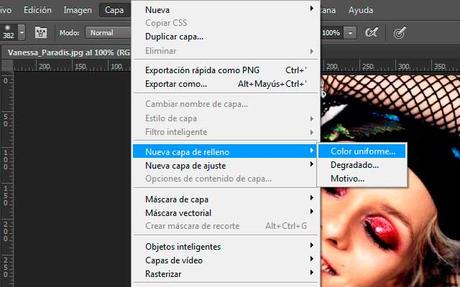

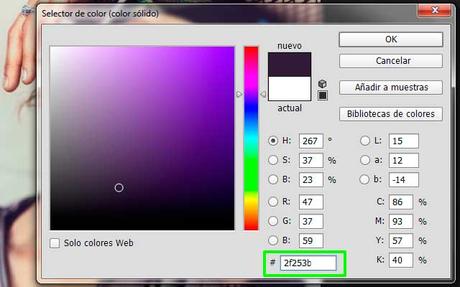
PASO 2A continuación ve a Capa/Nueva capa de ajuste/Curvas y aplica los siguientes valores en los diferentes canales.
Para el canal Rojo: Entrada 124Salida 142
Para el canal Verde:Entrada 110Salida 122
Para el canal Azul:Entrada 109Salida 98
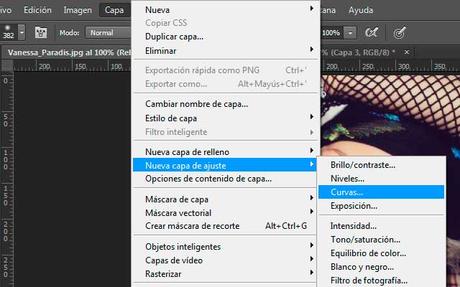
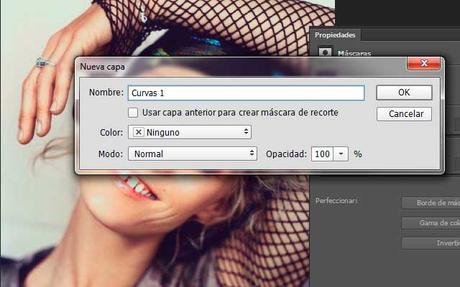
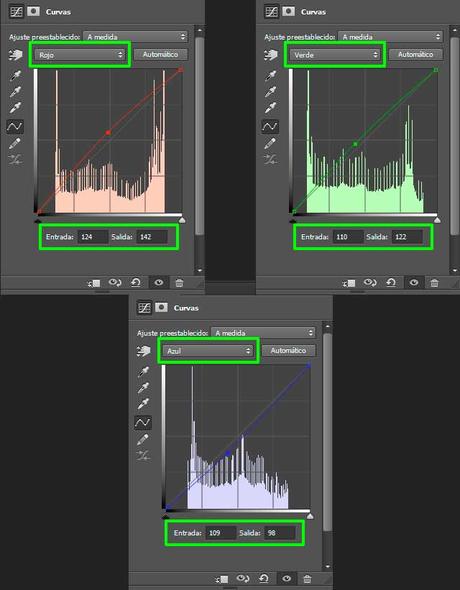
De tal modo que tras aplicar los diferentes valores de entrada y salida sobre cada uno de los canales tu imagen se vea tal y como se muestra a continuación.

PASO 3A continuación crea un nuevo ajuste de Niveles. Para ello ve a Capa/Nueva capa de ajuste/Niveles y desliza el nodo de las iluminaciones hasta un valor de 232.
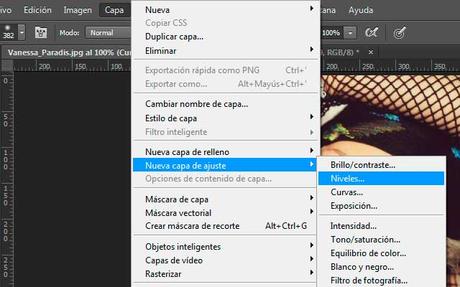
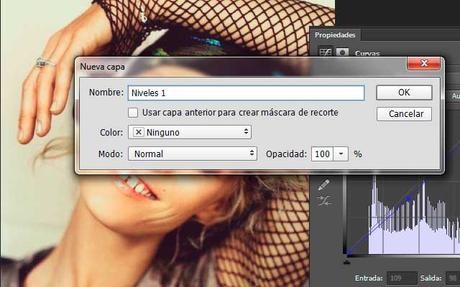
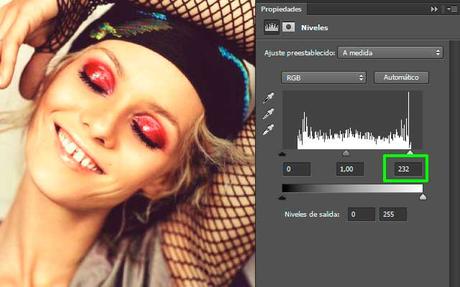
PASO 4Crea una nueva capa de ajuste de Intensidad. Para ello Capa/Nueva capa de ajuste/Intensidad y baja los valores de la Intensidad hasta -52 y de Saturación a -9.
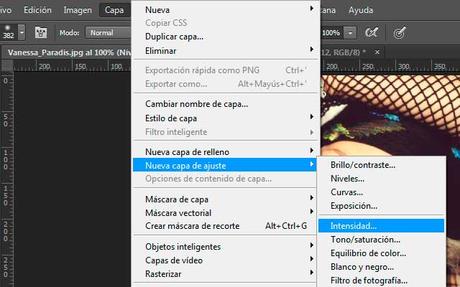
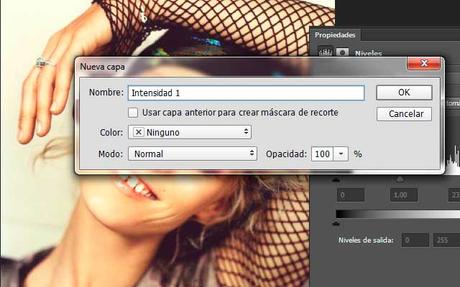
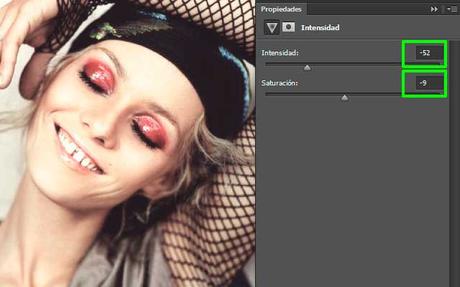
PASO 5Aplica ya el último de los ajustes a la imagen. Para ello ve a Capa/Nueva capa de ajuste/Filtro de Fotografía y selecciona el color #e0c22d con una Opacidad del 19%.
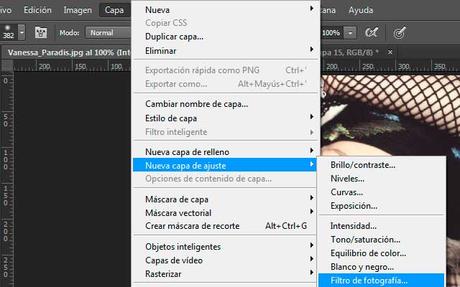
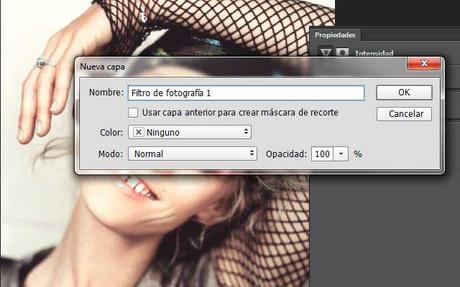
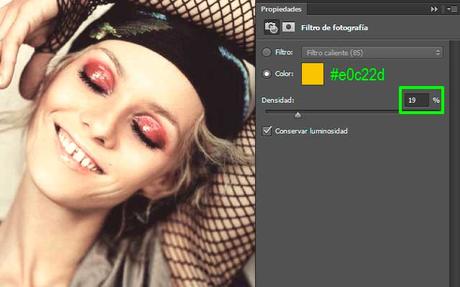
PASO 6A continuación vamos a dar un pequeño toque de color a la imagen. Para ello vamos a seleccionar un color similar al tono de la sombra de ojos de la modelo #e42c75.
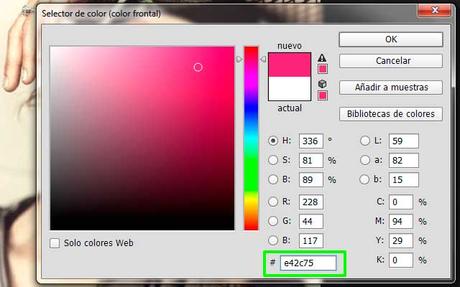
Seguidamente clic Mayus+Ctrl+N para crear una nueva capa y con un Pincel (B) de gran tamaño (382 px por ejemplo y una dureza del 0%) aplica un solo punto de color sobre la parte superior de la imagen que abarque tanto la parte del ojo como de la mano sostenida sobre la cabeza de la modelo. Cambia el Modo de fusión de esta capa a Trama y baja su Opacidad hasta dejarla en el 80%.
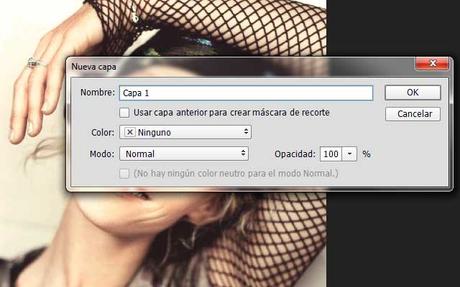
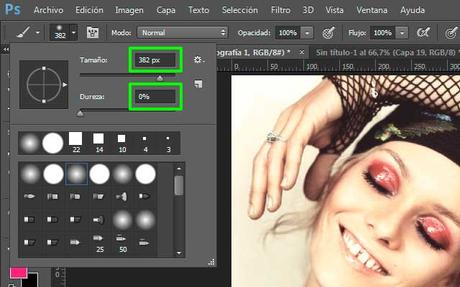

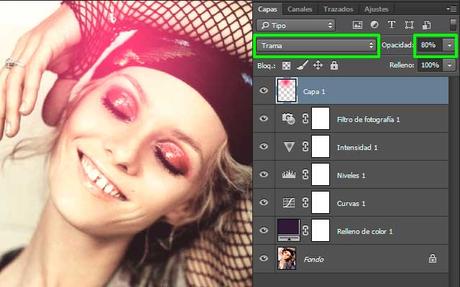
PASO 7Cambia ahora el color frontal de tu paleta de colores a #453f41. Selecciona la herramienta Degradado (G), abre tu panel Selector de degradado y clic sobre la segunda muestra de degradados Color frontal/Transparente.
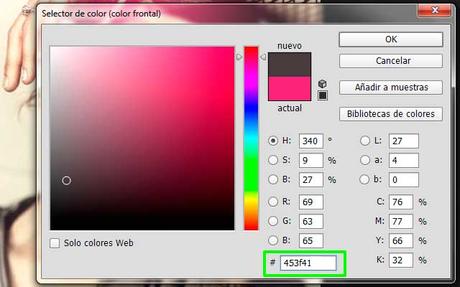
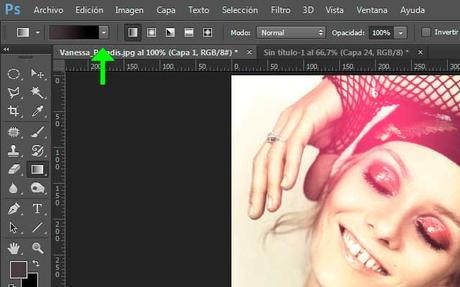
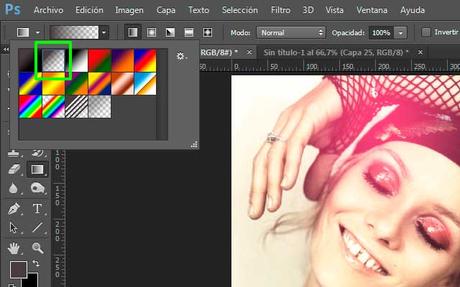
Seguidamente crea una nueva capa haciendo clic sobre el icono “Crear una capa nueva” de tu panel de capas y aplica sobre la misma un pequeño degradado lineal similar al mostrado en la imagen mostrada a continuación.
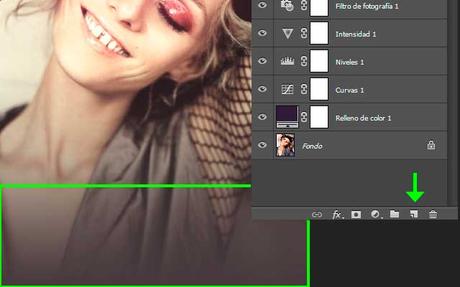
Cambia ahora el Modo de fusión de esta nueva capa a Multiplicar y baja su Opacidad hasta un valor del 50%.
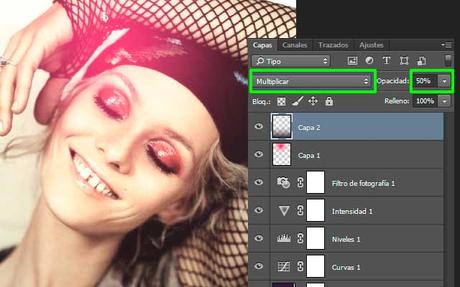
PASO 8Crea por ultimo una nueva capa a través del icono “Crear una nueva capa” situado en la parte inferior de tu panel de capas al igual que hiciste en el paso anterior y selecciona #ffffff como color frontal en tu paleta de colores.
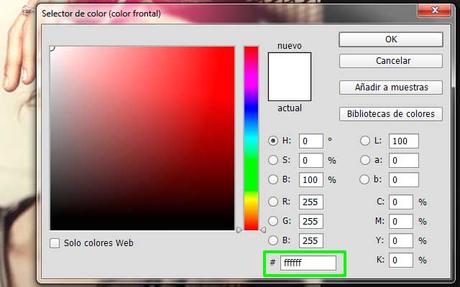
Con la herramienta Pincel (B) y sin cambiar los valores que teníamos establecidos del Paso 6 (Tamaño 382 px y Dureza 0%) crea dos puntos de color sobre los laterales inferiores de la imagen tal y como se muestra a continuación.

Seguidamente clic Ctrl+T para escalar y aumenta la altura de la capa hasta un valor de 165% aproximadamente.
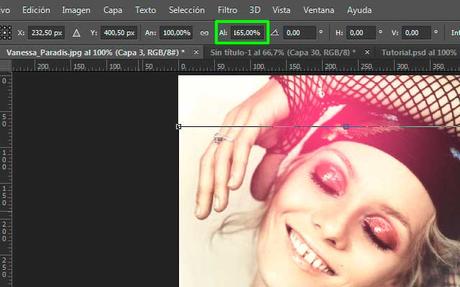
Una vez escalada esta nueva capa y para finalizar ya con el efecto cambia por último el Modo de fusión de la capa a Superponer.
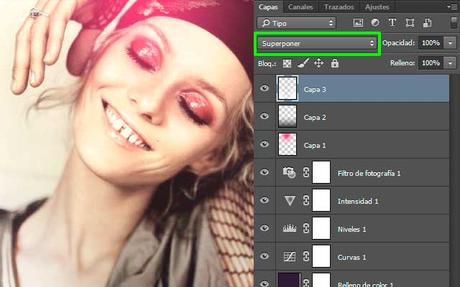
ANTES Y DESPUÉS

RESULTADO FINAL

Recordarte por último que los valores utilizados para la realización de este tutorial de efecto glamour son específicos para la imagen aquí utilizada y que en caso de llevarlo a la práctica con tus propios retratos tendrás que jugar con los valores utilizados en él hasta conseguir el efecto que más se aproxime al resultado final y que por supuesto sea de tu agrado.
Más Tutoriales de Photoshop en español:
- TUTORIAL DE PHOTOSHOP: DOSSIER ARK SURVIVAL EVOLVED
- TUTORIAL DE PHOTOSHOP: EFECTO DE TEXTO DEPORTIVO
- CREACIÓN DE UN PAISAJE IMAGINARIO CON PHOTOSHOP
- TUTORIAL PHOTOSHOP: CONVERTIR UNA PERSONA EN AGUA
- TUTORIAL DE PHOTOSHOP: COLOREAR FOTOS ANTIGUAS
“No olvides compartir esta entrada a través de tus redes sociales si te ha resultado de interés, gracias”

