Nunca pensé que el error de No se pudo iniciar la Red Hospedada. Uno de los dispositivos conectados al sistema no funciona sería la consulta más habitual de muchos los que por uno u otro motivo visitáis este blog. Y es que nunca creí que el artículo que escribí hace ya bastante tiempo sobre los pasos a seguir para crear un punto de acceso wifi en un equipo con Windows tuviera tanta repercusión.
La verdad es que esa posibilidad que ofrece Windows a mi me resultaba, como mucho, algo curiosa, pero con el paso del tiempo y la llegada de cada vez más mensajes comentándome el ya conocido error de No se pudo iniciar la Red hospedada, me di cuenta de que este proceso era algo mucho más habitual y utilizado de lo que yo pensaba.
Aunque como os he dicho, la mayoría de mensajes reclamando ayuda tienen que ver con el problema del Inicio de la Red Hospedada, no son los únicos mensajes reclamando ayuda a la hora de crear un punto de acceso wifi. Uno de las consultas que también me suele llegar mucho es sobre la posibilidad de utilizar el punto de acceso wifi que hemos creado en nuestro equipo una vez que hemos apagado el equipo. Como es lógico, no se puede, o acaso tu puedes ver un canal de televisión mientras esta está apagada.
Solucionar el problema de No se pudo iniciar la red hospedada. Uno de los dispositivos conectado al sistema no funciona
Lo primero que tengo que decir es que cada equipo es un mundo. Da lo mismo que corran bajo el mismo sistema operativo. Son muchas las cosas que pueden influir a la hora de no poder iniciar la red hospedada, por lo tanto os voy a enumerar una serie de “tips” o posibles ajustes que podrían solucionar el problema.
Obviamente, lo primero es comprobar que nuestra tarjeta wifi es compatible. Aún hay gente que se lanza a crear el punto de acceso con una tarjeta wifi que no es compatible.
Para comprobarlo ya sabéis: desde la consola ejecutamos el comando netsh wlan show drivers y en el resultado deberíamos de buscar la opción de Red hospedada admitida. Si aparece un “Si”, perfecto. Si por el contrario nos aparece un “No”, no tendremos nada que hacer.
Otra de las cosas que podemos hacer en el caso de que el error en el inicio de la red hospedada continúe, es comprobar que nuestro adaptador virtual este activado. Para ello debemos acceder a Centro de Redes y Recursos Compartidos y entramos en Cambiar la Configuración del Adaptador.
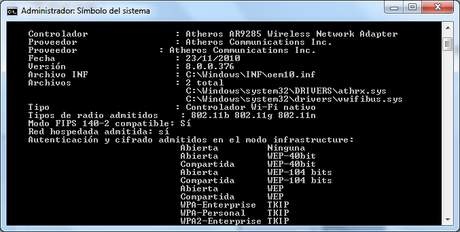
El adaptador virtual que utilizaremos en el Microsoft Virtual Miniport, y debe aparecer activado. Si se muestra de un color translucido es que no lo está, y deberemos activarlo haciendo click con el botón derecho del ratón sobre él y seleccionando “Activar”.
Si por el contrario el adaptador está activado y seguimos con el error de No se pudo iniciar la red hospedada, podemos desactivarlo haciendo click con el botón derecho del ratón sobre él y desactivando, reiniciamos el equipo y volvemos a activarlo para comprobar que podemos iniciar la red hospedada.
Otra de las comprobaciones que podemos realizar para tratar de solucionar el error No se pudo iniciar la red hospedada es teclear desde la consola el comando: netsh wlan stop hostednetwork, esto nos va a detener cualquier red hospedada que hayamos creado. Quien sabe, igual tenememos algún programa o virus que nos crea una red hospedada sin que lo sepamos, por lo tanto también sería interesante pasar un antivirus y limpiar nuestro equipo de posibles malwares y spywares.
Muchos de vosotros me comentáis que la primera vez que creáis la red hospedada todo funciona muy bien, pero cuando intentáis crearla por segunda vez os aparece el error No se pudo iniciar la red hospedada, uno de los dispositivos conectados al sistema no funciona. Debéis de tener en cuenta que de la misma forma que desde la consola de comandos creamos una red mediante un comando, es necesario detener esa red creada con otro comando. Como os he comentado más arriba, teclear el comando netsh wlan stop hostednetwork nos va a detener la red creada.
También debemos de tener en cuenta que la red hospedada que hemos creado funcionará mientras nuestro equipo este encendido, es decir, si apagamos el equipo se apaga la red hospedada. Pero no solo debemos de tener en cuenta este aspecto. Muchos equipos, sobre todo los portátiles, están configurados con una serie de parámetros para ahorrar batería que por ejemplo hacen que tras X tiempo sin uso entre en suspensión, se detengan los discos duros o se detenga cualquier proceso iniciado en él. Deberemos modificar esos parámetros de ahorro de energía desde el panel de control si vamos a crear una red hospedada y dejar sin usar el equipo durante el tiempo que usemos dicha red hospedada creada.
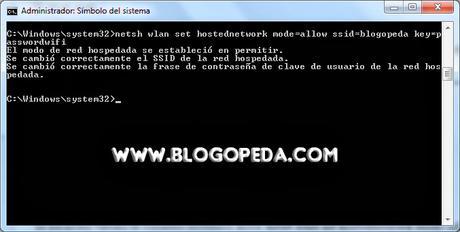
Por último, también tenemos que tener en cuenta que el crear una red hospedada, es decir, un punto de acceso wifi en Windows, es una medida ocasional y de urgencias para poder acceder a la red con otros dispositivos en circunstancias en las que normalmente no podemos. Por lo tanto, no es un sistema válido para crear redes wifis para muchos equipos o para ser utilizadas con sistemas como Netflix o Playstation, ya que estos necesitan de un ancho de banda más que aceptable que la red hospedada creada no lo va a facilitar.
Este artículo ha sido leido 11 veces!
Te agradezco una valoración de este artículo
★ ★ ★ ★ ★ 5 / 5 (1 votos) Necesitas activar Javascript para votarOtros artículos relacionados que te pueden interesar
- Controladores, como actualizar los drivers de una tarjeta wifi
- Cambiar automáticamente de wifi en Android
- Utilizar un router wifi como switch inalámbrico
- Cómo compartir la conexión 3g en Android
- Video: Acceder a carpetas compartidas desde Android

