Como con cada versión de Windows, en este artículo vamos a ver como podemos compartir carpetas y archivos en red entre los equipos que tengamos conectados a ella. Ya hemos visto como en ediciones anteriores de Windows podíamos crear una serie de carpetas para compartirlas entre los equipos conectados a nuestra red doméstica, como por ejemplo cuando configuramos carpetas para compartir en Windows 7 o como cuando lo hicimos para Windows 8.
Ahora le toca el turno a la nueva versión del sistema operativo, Windows 10 y vamos a ver como podremos compartir carpetas y archivos de forma rápida en Windows 10.
Pasos Previos:
Como es lógico, si queremos compartir carpetas y archivos entre los equipos de una red doméstica, estos deberán estar conectados a la misma red, ya sea mediante cable o wifi.
Todos los equipos deberán pertenecer al mismo grupo de trabajo, es decir, dentro de las propiedades del equipo comprueba que todo tienen el mismo nombre de grupo de trabajo.
Solo podremos ver las carpetas y archivos compartidos en red de aquellos equipos que se encuentren conectados en ese momento, no podremos acceder a carpetas y archivos de equipos que no están conectados a nuestra red doméstica o se encuentran apagados.
Podremos acceder a las carpetas y archivos compartidos en red desde nuestro móvil. En el caso de Android, este deberá estar conectado la misma red doméstica y utilizaremos para ello una aplicación como Es File Explorer.
Compartir carpetas y archivos en red con Windows 10
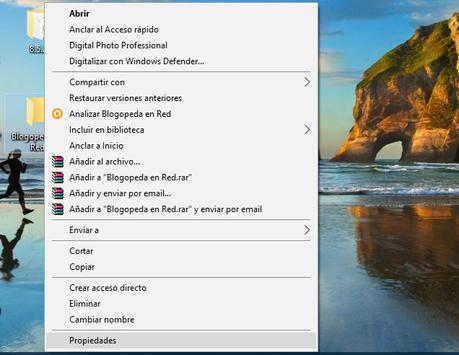
Podemos seleccionar carpetas ya creadas en nuestro equipo o bien crear una nueva. El proceso es el mismo, así que para este ejemplo voy a crear una nueva carpeta de nombre Blogopeda en Red dentro del escritorio de mi equipo, la marcamos y con el botón derecho del ratón seleccionamos sus propiedades.
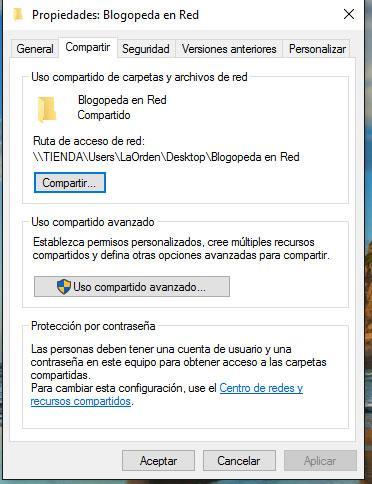
Dentro de la pestaña de Compatir pulsamos en el botón de Uso compartido avanzado.
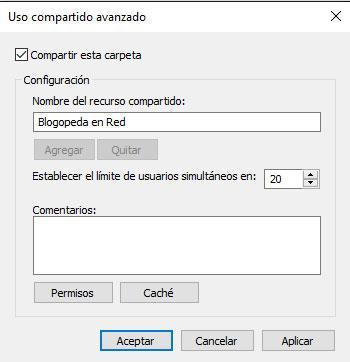
Marcamos la opción de Compartir carpeta y podremos establecer un número máximo de usuarios conectados a ella e incluso un comentario a los que se hayan conectado y aceptamos.
Pulsamos en el enlace inferior Centro de redes y recursos compartido dentro de Protección por contraseña.
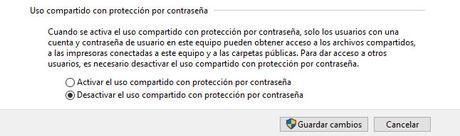
En la última opción, Todas las redes, activamos la opción de Desactivar el uso compartido con protección por contraseña, de esta forma evitaremos que cuando intentemos acceder a la carpeta compartida desde otro Pc se nos pida un usuario y contraseña.
Establecer permisos a los usuarios conectados.
Podemos establecer una serie de permisos a los usuarios que se conecten a nuestra carpeta compartida para según que permiso, tener unas prioridades con los archivos o no.
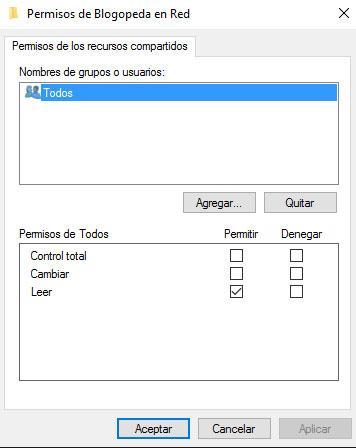
Si pulsamos en Uso compartido avanzado/Permisos dentro de la pestaña Compartir de las propiedades de la carpeta compartida podremos acceder a ellos.
Podremos añadir usuarios de nuestra red o bien establecer a todos los mismo permisos que van desde permitirles control total de los archivos a permitirles que solo los vean o que puedan cambiarlos.
De esta forma hemos podido compartir una carpeta y sus archivos en red en Windows 10. Este proceso lo podemos realizar con cualquier carpeta de nuestro equipo siempre con aquellos usuarios que estén conectados a nuestra red doméstica.
Este artículo ha sido leido 17 veces!
Te agradezco una valoración de este artículo
★ ★ ★ ★ ★ Compartir carpetas y archivos en red con Windows 10, 0 / 5 (0 votos) Necesitas activar Javascript para votarOtros artículos relacionados que te pueden interesar
- Compartir un disco duro externo por internet
- Compartir un Disco duro en red a través del router
- Anclaje de Red: Utiliza tu móvil como modem en un Pc
- Compartir carpetas en red en equipos con Windows 8
- Proteger carpetas con contraseñas con My Lockbox

